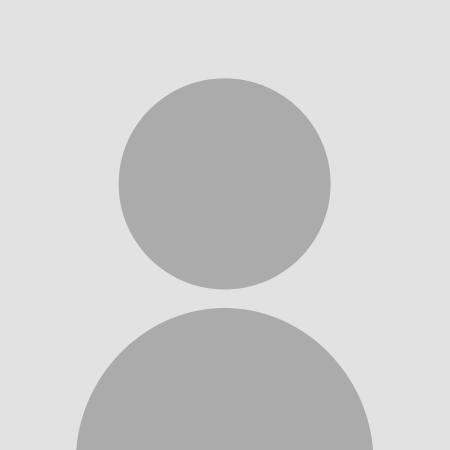Cómo hacer una transmisión en directo con OBS
Open Broadcaster Software, u OBS Studio, es uno de los softwares de grabación y transmisión en directo más populares que hay.
Configurando tu transmisión:
En la pantalla principal del programa, haz clic en el botón “Configuración”. En la ventana que se abrirá, busca la opción “Transmisión” a la izquierda y haz clic en ella.
La pestaña Transmisión tiene una serie de opciones que podemos personalizar:
1. El primer punto es seleccionar una plataforma de transmisión. Deberás elegir el servicio de transmisión entre las opciones disponibles, como YouTube, Facebook, Twitch, entre otras.
2. Después de seleccionar el servicio de transmisión, podrás cambiar la configuración del servidor. Las opciones incluyen “Predeterminado”, “Automático (recomendado)” y “Seleccionar el servidor”. En este último caso, es necesario elegir el servidor más cercano a la ubicación de transmisión, generalmente Brasilia o São Paulo, en el caso de Brasil, por ejemplo.
3. En el campo “Clave de Stream”, solo tienes que pegar el valor de clave proporcionado por el servidor en el que estás haciendo tu transmisión en directo. Volveremos a eso más tarde.
4. Después de configurar tu transmisión, solo tienes que hacer clic en “Aplicar”.
Cómo añadir escenas y fuentes a OBS Studio
¿Cómo crear una escena en OBS?
OBS funciona a través de una estructura de escenas, transmitiendo solo una a la vez. Con esta funcionalidad, es posible personalizar el entorno de transmisión. Para crear tu primera escena, haz clic en el símbolo “+” en la parte inferior de la pantalla.
Luego, elige un nombre para tu escena y haz clic en “Aceptar”.
¿Cómo agregar fuentes a OBS?
Uno de los aspectos más importantes de una transmisión en directo hecha por OBS son las fuentes de captura.
Son las que indican al programa cuáles son las fuentes de las imágenes que se transmitirán durante el directo, como la cámara, la cámara web o la pantalla del ordenador.
Para insertar una fuente, solo tienes que hacer clic en el icono “+” ubicado debajo de la lista de fuentes.
Al hacerlo, se muestra una lista con diferentes fuentes. Cada una de ellas sirve para agregar una nueva característica a la escena.
Puedes, por ejemplo, insertar imágenes desde la cámara web, desde una cámara externa conectada al ordenador, la ventana de un programa específico o la pantalla completa del ordenador.
Si quieres excluir una fuente, solo tienes que seleccionar el ítem y hacer clic en el signo “-“.
Cómo grabar con dos cámaras usando OBS
Una transmisión en directo realizada en plataformas tradicionales no tiene tantas funciones de edición y edición como un vídeo normal.
Un directo en Facebook y YouTube, por ejemplo, no le permite al usuario usar más de una cámara mientras graba.
¡Ya con OBS, esto es perfectamente posible!
Así, consigues hacer vídeos más dinámicos y atractivos, con transiciones y cortes más sofisticados.
Open Broadcast Software acepta cualquier tipo de dispositivo de captura de vídeo, incluyendo más de una cámara. Es suficiente que estén conectados al ordenador para ser activados.
El procedimiento para grabar con dos cámaras usando OBS es similar al utilizado para insertar un logotipo en el vídeo.
La diferencia es que vamos a elegir la opción “Dispositivo de Captura de Vídeo”.
En la ventana que se abrirá, deberás seleccionar la cámara que se utilizará y hacer clic en “Aceptar”.
Para agregar una segunda cámara, solo tienes que repetir el proceso anterior, recordando elegir una cámara diferente. ¡Listo!
Ahora, durante tu transmisión, podrás elegir qué imagen se transmitirá a los espectadores.
Puedes, por ejemplo, dejar la primera cámara grabando el estudio, mientras que un segundo dispositivo se enfoca solo en el entrevistado.
Tu vídeo será más dinámico y se verá mucho más profesional.